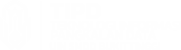Tutorial Membuat Absensi Menggunakan Google Form
Assalamu’alaikum warahmatullahi wa barakatu.. Kali ini mimin mau share tutorial membuat absensi menggunakan google form. namun sebelumnya kita perlu tau apa sih google form itu?
Google Forms adalah platform khusus yang diciptakan oleh Google untuk penyediaan layanan formulir secara online. Dengan Google Forms kita bisa mengelola dan menganalisis survey dengan benar, serta mendapatkan hasil instan yang tepat. Kita juga bisa meringkas hasil survey dengan mengubahnya menjadi grafik atau diagram.
Tak hanya itu saja, Anda juga bisa membuat polling quick count, formulir pendaftaran acara, dan kuesioner kuis dengan mudah dan tentu saja gratis.
Google Forms juga terhubung dengan Google Drive, jadi anda bisa mengaksesnya dari perangkat apapun karena filenya tersimpan di penyimpanan cloud. Jangan takut data bakal hilang, karena semua data akan otomatis tersimpan di Google.
Berikut panduan langkah pembuatannya yaitu :
Membuat google form baru
- Login pada akun gmail. kemudian kunjungi situs https://docs.google.com/forms/.
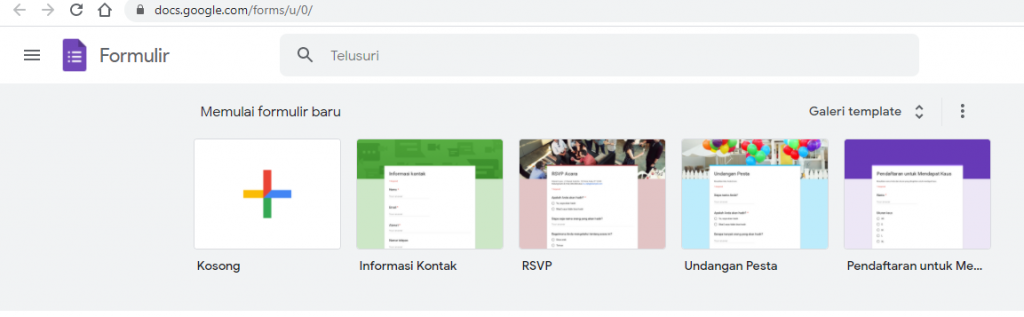
- Isikan judul dan deskripsi (optional) kemudian buatlah pertanyaan
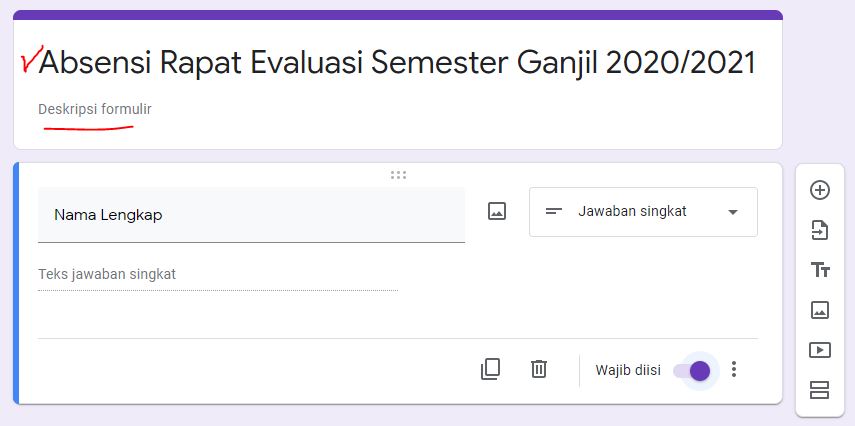
- Klik tambah pertanyaan dengan meng-klik tanda + pada toolbox sebelah kanan. Ketikkan pertanyaan dan ganti opsi jawaban pilihan ganda.
Membagikan Form
- Untuk membagikan form ada beberapa cara, namun yang paling umum digunakan adalah dengan membagikan link pada media sosial. berikut urutannya :
-
-
- Klik kirim pada pojok atas
- Klik icon tautan
- Centang perpendek URL
- Klik salin
- Bagikan pada media sosial dengan mem-paste url

-
Melihat Hasil Rekapan
- Untuk melihat hasil yang sudah mengisi form, klik Respons pada bagian atas.

- Jika ingin menampilkan dalam bentuk excel atau spreadsheet, klik icon Spreedsheet dan pilih Buat

- Otomatis hasilnya akan tampil pada tab baru dalam bentuk excel atau spreedsheet.
Sekian tutorial kali ini, semoga bermanfaat dan selamat mencoba. Sampai jumpa ditutorial selanjutnya. Terima kasih.